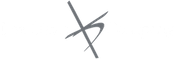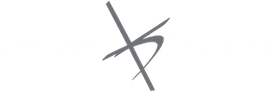Set Up your Business with Quickbooks Detailed Start
If you are looking to set up your business with Quickbooks Detailed Start, this is the post for you. I love helping clients succeed with Quickbooks and that starts with a proper setup, so I’m glad you found this post.
Hopefully, I can give you the tips you need to set up your business with Quickbooks detailed start, so your Quickbooks run seamlessly. If you find yourself with a lot of errors, however, check out these post:
OR
Sign up for our Free Mini-Course on How to Get Started in Quickbooks!
Choose between Express Start and Detailed Start
I have clients who are setting up Quickbooks for the first time who ask the question about the difference between setting up Quickbooks using Express Start (recommended for new users) compared to selecting the button called Detailed Start. This blog will outline the benefits of setting up Quickbooks using detailed start.
Quickbooks Detailed Start
When setting up Quickbooks if you click on detailed start you perform all the basic setup functions with some added benefits. Those added benefits are:
A. Clearly Defines Your Business by Asking Questions About:
- What you sell
- How your customers pay you
- How you pay your bills.
Based on the answers Quickbooks sets preferences for the company file. The preferences enable certain features of the Quickbooks program.
B. Questions About What You Sell
Answer the questions about what do you sell?
- Services only
- Products only
- Both services and products
C. Questions About How You Enter Sales
In the how you enter your sales in Quickbooks window, you choose the option that best fits your business needs.
My Tips for Entering Sales:
- Record each sale individually. You can use print sales receipts to give customers.
- Record only a summary of your daily weekly sales. If you use a cash register to ring up individual sales, you can enter the sales total for the days work in Quickbooks.
- Use Quickbooks point of sale. You can send the details of each individual sale into Quickbooks with just one click.
D. Entering Sales Tax information
In this part of the Easy Step interview the software asks you whether you charge sales tax. I want to caution you here, you should turn the sales tax setting off only if you never charge sales tax. Furthermore, sometimes it is beneficial to turn this feature on for tracking wholesale/retail sales, depending on the tax reporting regulations in your state.
E. Creating Estimates
If you provide any type of estimates or bid-even verbal quotes, there are many reason to use estimates in Quickbooks
- Prepare professional-looking itemized estimates, bids or proposals for your customers.
- Create an invoice from the estimate with just one click. In fact, Quickbooks then creates an invoice using the information from your estimate.
- Create reports that compare your estimated costs and revenue against your actual costs and revenue.
- Compare your actual costs against what you estimated.
- Track which estimates are still active and easily update each estimate as you continue to negotiate with your customers.
F. Creating Sales Orders
Sales orders allow you to record an order for a sale before the sale actually is made. These forms are common in businesses that order products to fill orders or that pull orders from inventory before invoicing.
G. Choose remaining preferences
1. Billing statements – Post statement charges independently of invoices & sales receipts.
2. Progress Invoicing – Create single estimates to invoices in phases.
3. Bill tracking – Use the Accounts Payable module to track bills and bill payments.
4. Inventory – Use inventory module to track inventory quantities and values.
5. Track time – Use timecards to track employees and subcontractor time, and bill customers.
6. Employee – Use payroll module to manage employee information and payroll.
You are not stuck with Detailed Start.
You can always change preferences setting later, after the detailed start has been completed. Changing the preferences later can be done by:
- accessing the Edit menu
- choosing preferences
- then selecting the preference type in the left panel
Tip: Choosing a Start Date
The start date is the date for which you give Quickbooks a financial snapshot of your company assets and liabilities before you start entering live transactions in Quickbooks. It is generally the last day of the previous fiscal period.
Why use Quickbooks Detailed Start?
The value of setting up Quickbooks with a detailed start means is that you spend less time adding information later.
At Lee Davis & Company, we can assist you in setting up and training you in your new adventure called Quickbooks.

What can you expect from Lee Davis and Company?
Lee Davis is the president of Lee Davis and Company. He prides himself in helping his clients make their dreams of running a successful business a reality. He has the tools and advice that will help you, the client, get to the next level.
What services can you find at Lee Davis and Company?
- Bookkeeping Services
- Small Business Advising
- Quickbooks Training
- Management Services